Tipps für das Zoom Meeting
Zoom am Handy
Zoom am COMPUTER
Tipps für das Zoom Meeting am handy
Zuerst die „Zoom“ App aus dem „Play Store“ oder „App Store“ herunterladen.
2) Nach dem Öffnen der App hat man die Möglichkeit über „An Meeting teilnehmen“ (engl: „Join a Meeting“) in das Meeting einzusteigen.
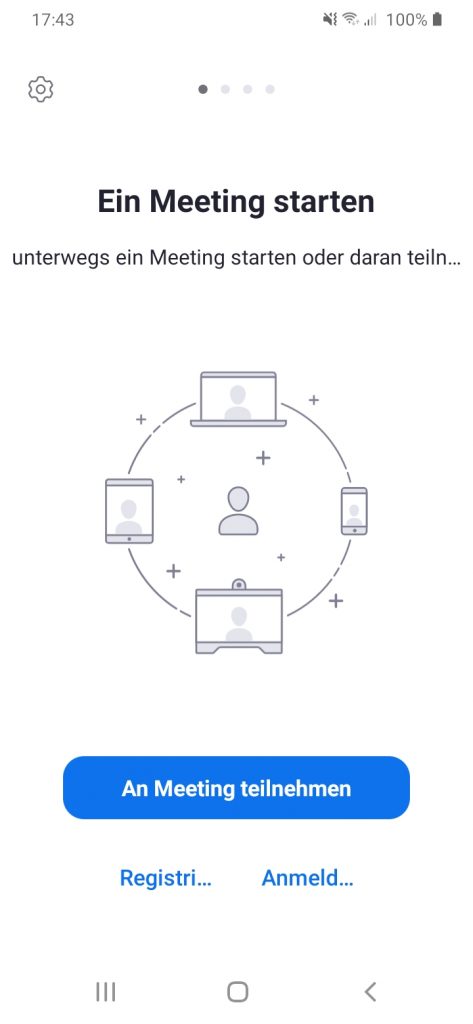
3) Anschließend gibt man die Meeting ID ein sowie den Namen. Zuletzt auf „Teilnehmen“ (engl. „Join“) klicken.
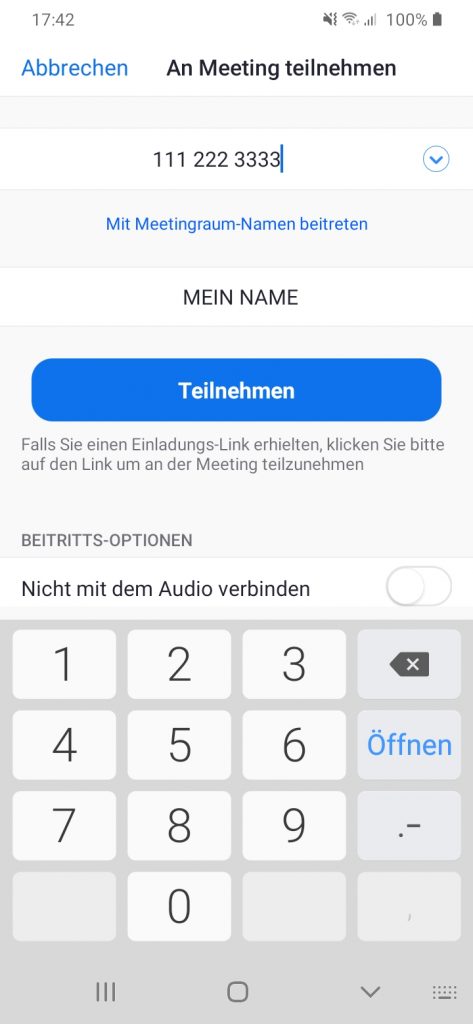
4) Ihr erhaltet eine Videovorschau – bitte auf „Mit Video beitreten“ klicken.
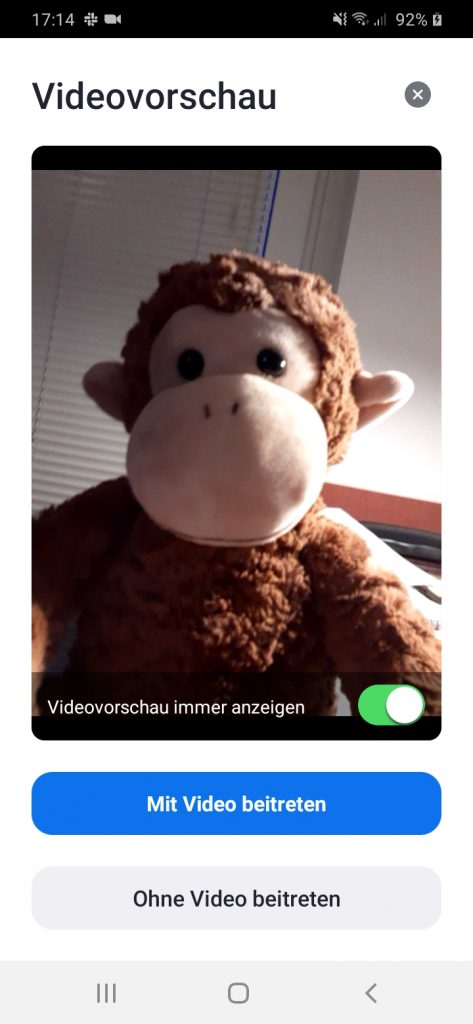
5) Nun seid ihr im Warteraum – sobald das Meeting beginnt werdet ihr eingelassen.

6) Wenn ihr im Meeting angekommen seid bitte auf „Anruf über Internet“ (engl. „Call Over Internet“) drücken – dann seid ihr dabei!

Zum Abschluss noch ein paar hilfreiche Funktionen:
Mit Wischen könnt ihr wechseln zwischen
- Sprechermodus (ihr seht immer den/die Sprecher*in) und

- Galleriemodus (ihr seht mehrere Teilnehmer*innen)
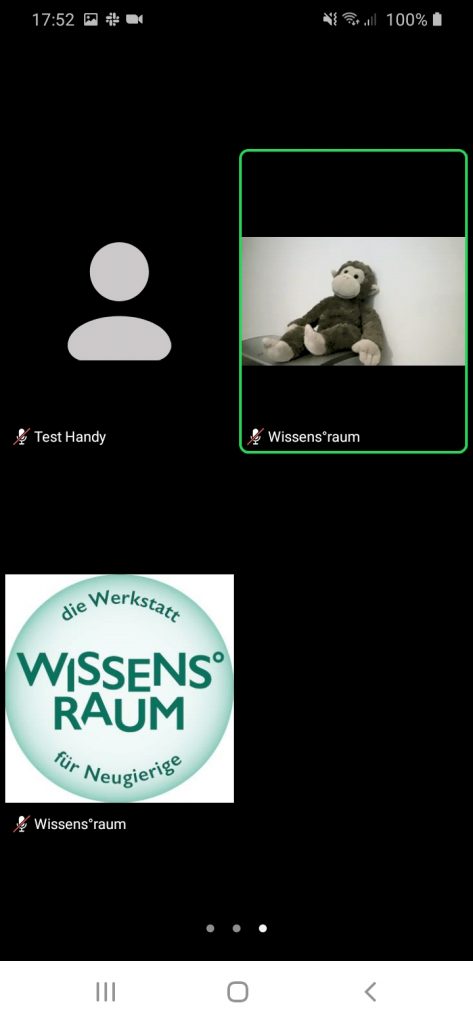
Am unteren Rand findet ihr eine Leiste (falls sie nicht da ist auf den Screen drücken).
Dort könnt ihr:
- Das Mikrofon ein- und ausschalten (Mikrofonsymbol)
- Die Kamera ein- und ausschalten (Kamerasymbol)
- Zum Chat gelangt ihr wenn ihr auf die drei Punkte … drückt.

Zoom am Laptop/Computer
Auf der Zoom Seite kann man den „Zoom Client für Meetings“ herunterladen und anschließend installieren. Mit dem zugeschickten Zoom Link oder der Meeting ID kann man anschließend in die App einsteigen.
Ansicht
Ihr könnt wechseln zwischen
- Sprechermodus (ihr seht immer den/die Sprecher*in) und
- Galleriemodus (ihr seht mehrere Teilnehmer*innen)
Die Symbole dazu finden sich rechts oben.
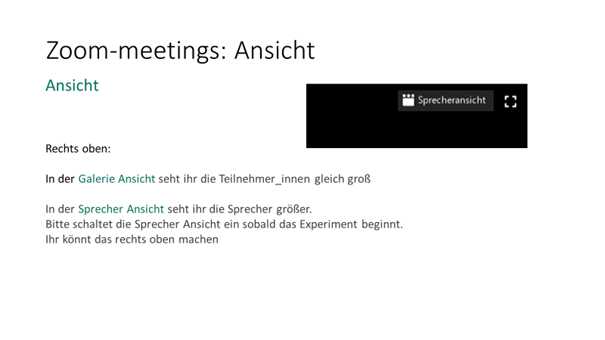
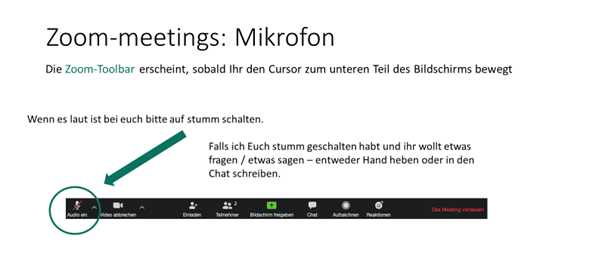
Mikrofon
Die Zoom Leiste erscheint, sobald ihr den cursor (Pfeil) ans untere Ende bewegt. Links findet ihr dann das Mikrofon Symbol, mit dem sich das Mikrofon ein- und ausschalten läßt.
Wenn es bei euch laut ist bitte das Mikrofon ausschalten.
Video
Daneben ist das Video Symbol.
Bei schlechter Verbindung ist es manchmal ratsam, das Video auszuschalten.
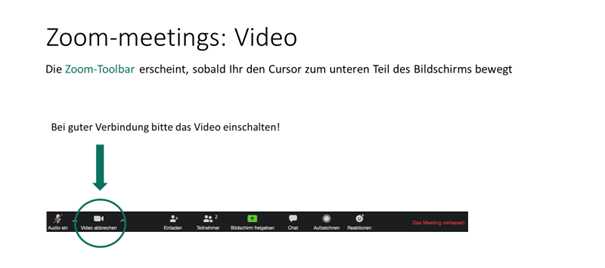
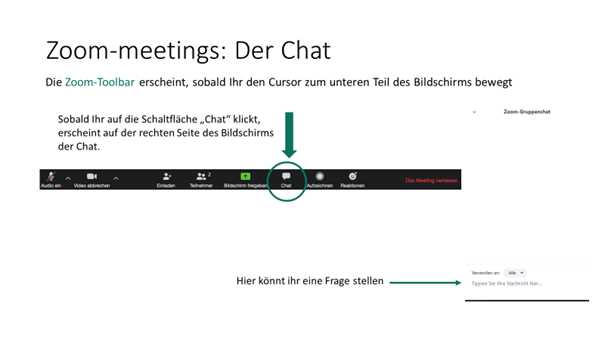
Chat
Wenn ihr eine Nachricht schicken wollt – der Chat ist ebenfalls über die Zoom Leiste erreichbar

